Le but de cet article est d’expliquer l’installation de Debian GNU/Linux 9 sur une machine virtuelle avec VirtualBox. Utiliser une machine virtuelle peut avoir de nombreux avantages quand on cherche à tester de nouvelles technologies:
- On peut exporter la machine virtuelle si on souhaite partager une configuration.
- En cas de mauvaise installation, on peut relancer une nouvelle instance d’une machine virtuelle et recommencer l’installation.
- On ne pollue pas son système d’exploitation principal avec des installations qui ne vont pas forcément servir par la suite. On peut être libre de tester de nouveaux outils sans craindre qu’ils soient compliqués à désinstaller.
GNU Debian/Linux et VirtualBox sont gratuits et peuvent être utilisés sans problématique de licence. Cette configuration permet de tester de nombreux outils qui sont installables dans un environnement Linux comme Docker, .NET Core, Teamcity, Hadoop, Spark, MongoDB, etc…
Enfin, VirtualBox peut être installé sur tous les environnements ce qui donne davantage de flexibilité.
1. Installation de VirtualBox
2. Créer une nouvelle VM
3. Ajuster quelques paramètres sur la VM
4. Télécharger Debian 9
5. Installer Debian
6. Démarrage de Debian
7. Installation des “VirtualBox Guest Additions”
1. Installation de VirtualBox
La prmeière étape consiste à installer Oracle VM VirtualBox. Cet outil peut être téléchargé sur:
https://www.virtualbox.org/
Quelque soit la plateforme, cette étape ne présente pas de difficulté particulière.
2. Créer une nouvelle VM
Pour créer une machine virtuelle (i.e. VM) dans VirtualBox, il faut:
- Cliquer sur “Nouvelle” puis choisir le type “Linux” et version “Debian (64-bit)”
- Taille de la mémoire: 1024 Mo au minimum (ce paramètre peut être ajusté par la suite) toutefois on peut paramétrer une valeur plus confortable (par exemple 4096 Mo).
- Pour la taille du disque, il faut prévoir une assez grande taille dès le début pour éviter d’être trop à l’étroit. Ce paramètre ne pourra pas être ajusté par l’interface graphique pas la suite. Il est possible d’augmenter la taille du disque après en utilisant l’instruction:
VBoxManage modifyhd --resizebyte <taille voulue en MO> <chemin du fichier VDI>Toutefois cette ligne ne fonctionne pas toujours.

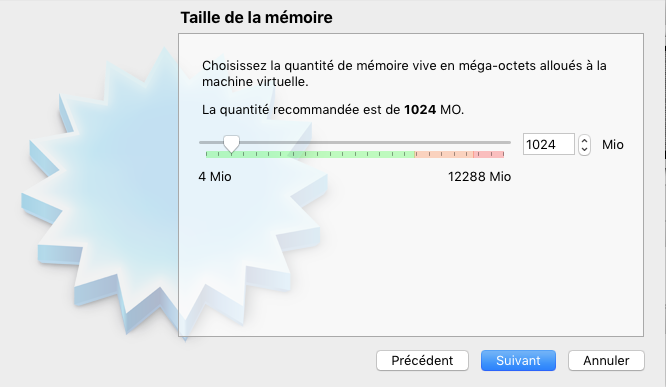
Pour le disque dur donc choisir: “Créer un disque dur virtuel maintenant”.
Puis “VDI (Image Disque VirtualBox)”.
Et “Dynamiquement alloué”.
Ensuite ajuster la taille à 30 GO pour ne pas manquer d’espace disque (cette taille n’est pas allouée tout de suite, elle ne sera utilisée que si la VM consomme réellement l’espace).
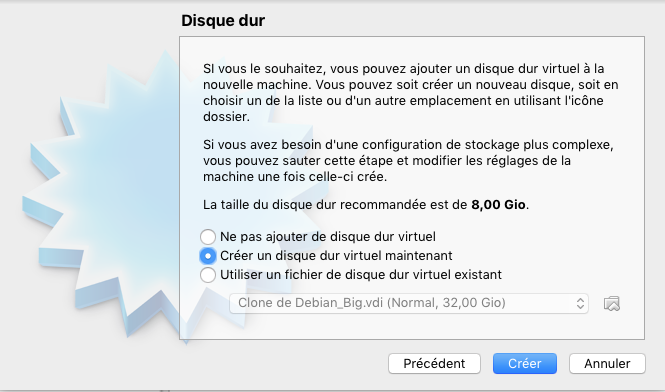
3. Ajuster quelques paramètres sur la VM
On peut affiner quelques paramètres dans la VM en effectuant un clique droit sur la VM puis en cliquant sur “Configuration”.
Par exemple, on peut affiner le réglage de la mémoire vidéo dans l’onglet “Affichage” puis “Ecran” (ce paramétrage peut être ajusté après la création de la VM).
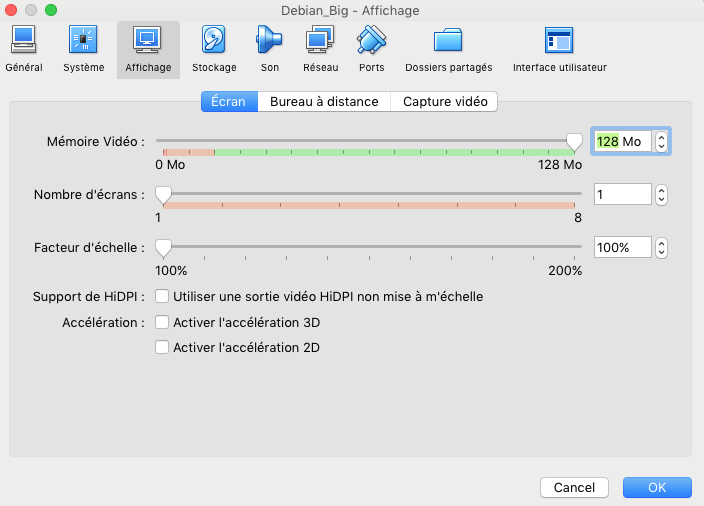
On peut aussi ajuster le nombre de coeurs du processeur dans l’onglet “Système” puis “Processeur”:
- Sélectionnez “4”.
- Valider en cliquant sur “OK”.
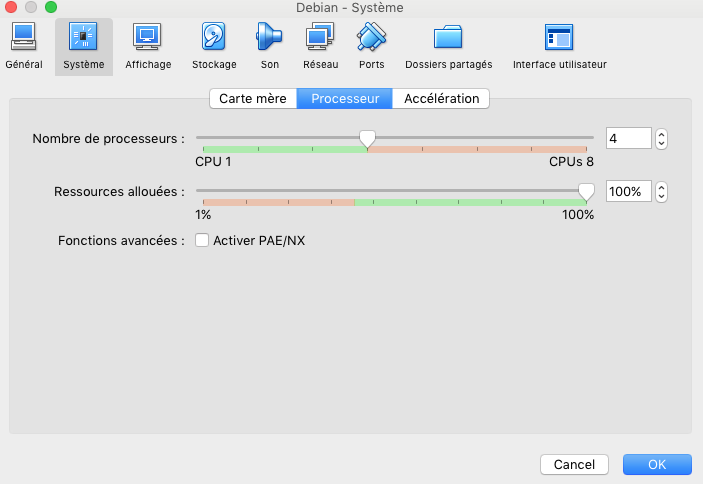
4. Télécharger Debian 9
Il faut ensuite télécharger l’image ISO d’installation de GNU Debian/Linux sur https://www.debian.org/:
- Aller dans “Images ISO cd CD/USB”.
- Choisir la méthode de téléchargement, par exemple “Télécharger les images des CD ou DVD par HTTP ou FTP”
- Choisir la distribution “stable”, actuellement il s’agit de “Stretch” (Debian 9).
- Cliquer sur “images officielle des CD ou DVD de la distribution ‘stable’
- Choisir l’architecture, pour une machine 64 bits, ça sera “amd64”.
L’image de base suffit, par exemple: “debian-9.x.x-amd64-netinst”
5. Installer Debian
Pour commencer l’installation de Debian sur la machine virtuelle, il faut effectuer les étapes suivantes:
- Effectuer un clique droit sur la VM puis cliquer sur “Configuration”.
- Aller dans l’onglet “Stockage” puis cliquer sur “Controleur IDE” puis “Vide”:
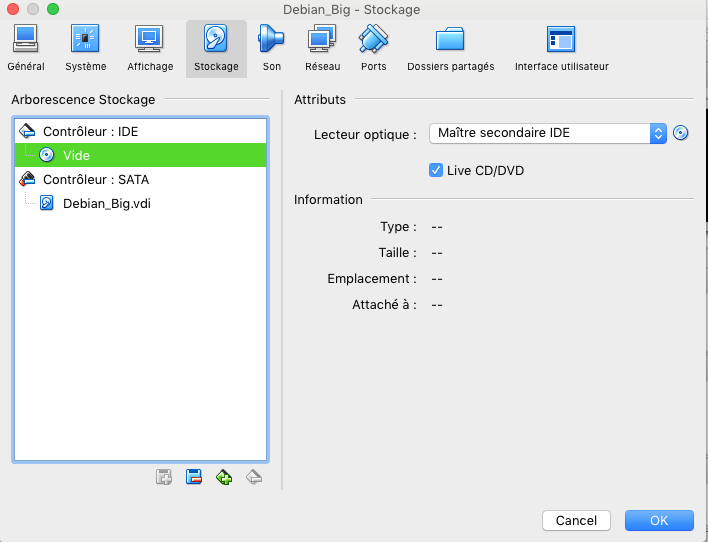
Montage de l’image de Debian -
Cocher ensuite “Live CD/DVD” puis cliquer sur l’icone du disque et cliquer sur “Choisissez un fichier de disque optique virtuel…”:
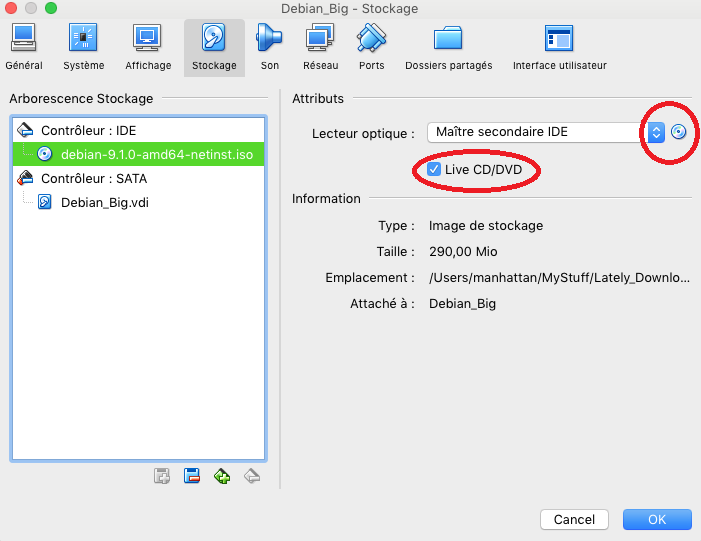
Sélectionner l’image de Debian - Sélectionnez l’image ISO téléchargée puis valider par “OK”.
- Cliquer ensuite sur “OK” pour valider la configuration de la VM.
- Cliquer ensuite sur “Démarrer” pour lancer la VM:
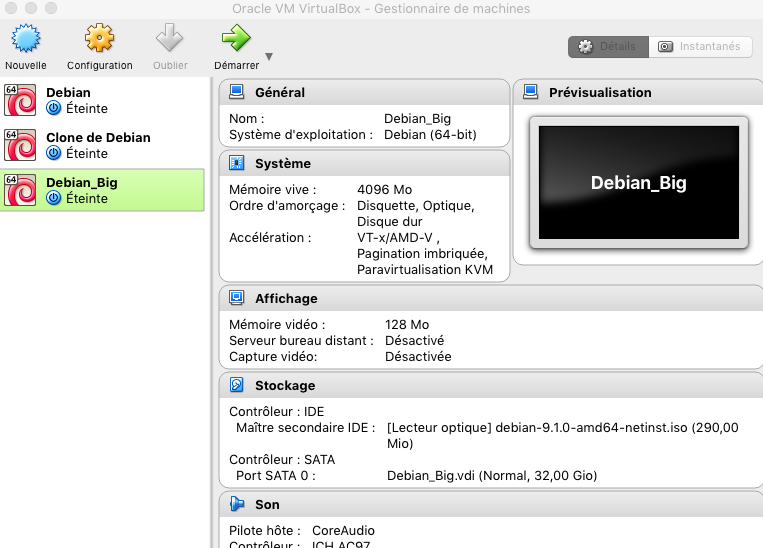
Démarrer la VM
A ce stade l’installateur de Debian est lancé.
Choisir “Graphical install”:
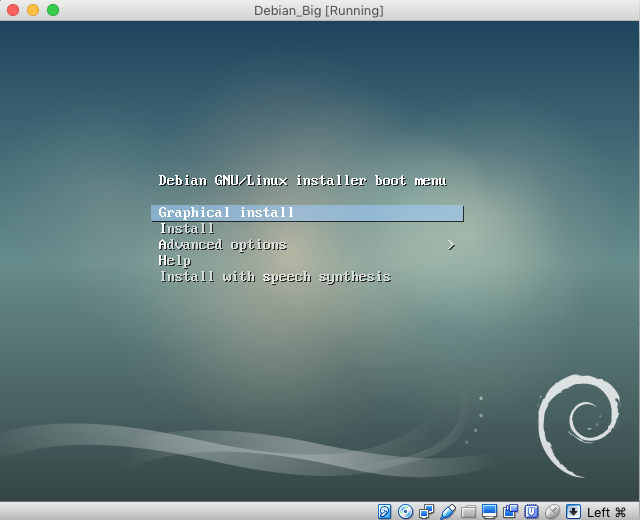
L’installation est ensuite classique:
- Choisir la langue, par exemple “English”.
- “Select a location”: la position dans l’écran “Location”: cliquer sur “other” ➜ “Europe” ➜ “France”.
- “Configure locales”: par exemple “United Kingdom”.
- “Configure the keyboard”: sélectionnez “French”.
- “Configure the network”: indiquer un nom réseau, par exemple “debianvm”.
indiquer ensuite un nom de domaine: ce paramètre peut rester vide:
Ecran “Configure the network” - “Set up users and passwords”: choisir un mot de passe pour l’utilisateur root.
choisir ensuite le nom d’un utilisateur, son nom de compte puis son mot de passe.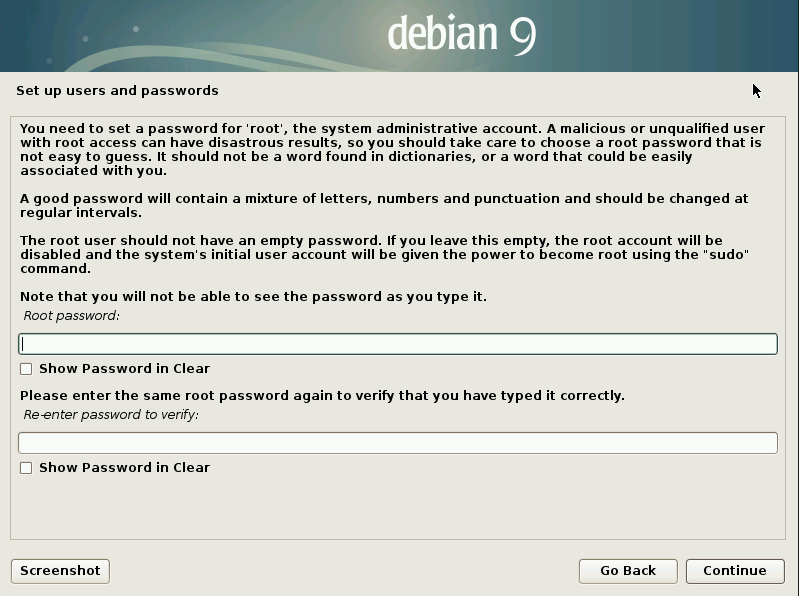
Ecran “Set up users and passwords” - “Partition disks”: choisir “Guided partitioning” ➜ “Guided – use entire disk” ➜ Sélectionnez ensuite le disque présent.
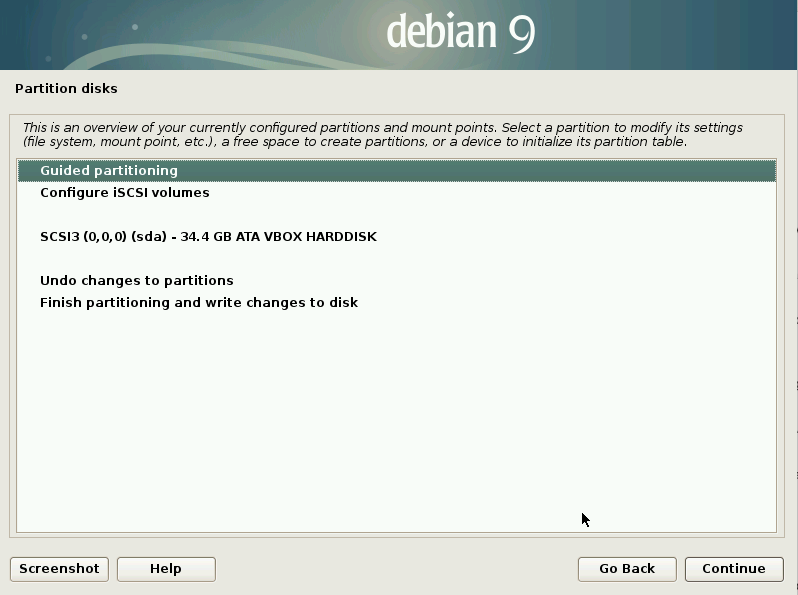
Ecran “Partition disks (1/6)” 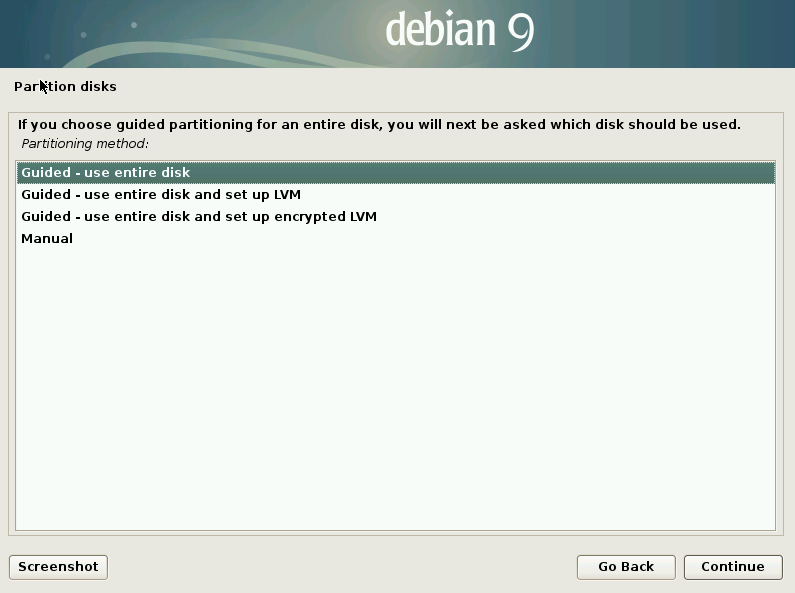
Ecran “Partition disks (2/6)” 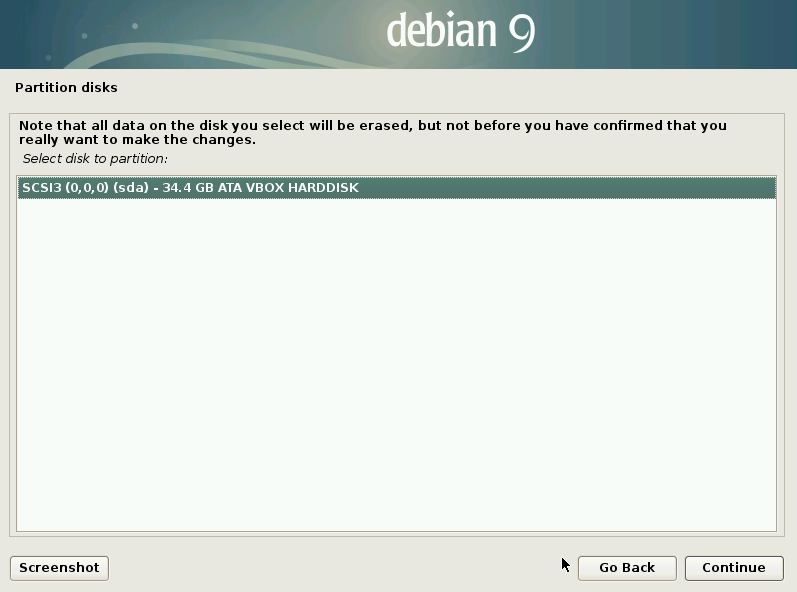
Ecran “Partition disks (3/6)” - Sélectionez ensuite “All files in one partition (recommended for new users)”.
Puis “Finish partitioning and write changes to disk”.
Ecran “Partition disks (4/6)” 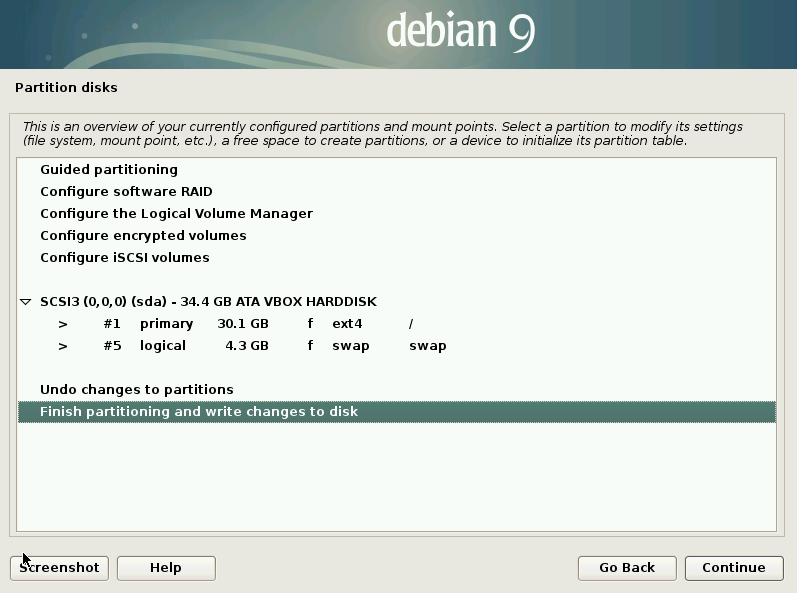
Ecran “Partition disks (5/6)” - A la question “Write the changes to disks”, sélectionnez “Yes”:
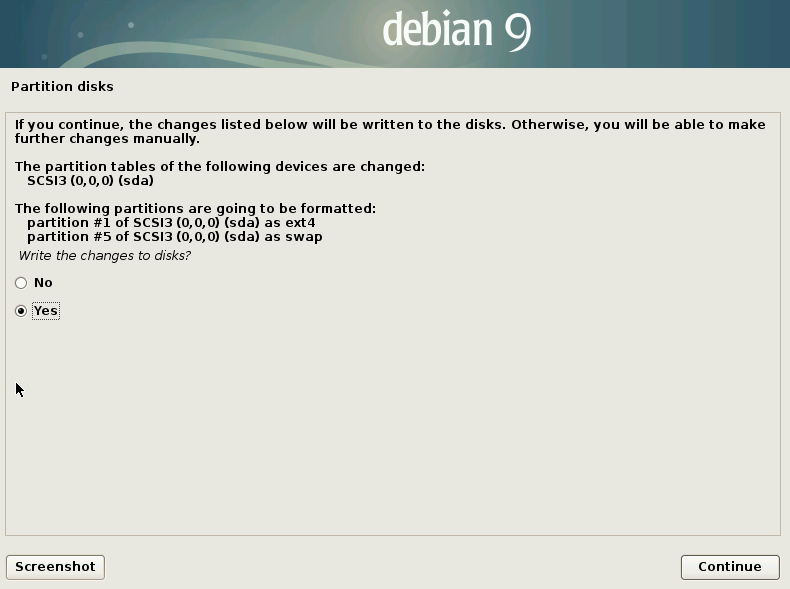
Ecran “Partition disks (6/6)” - “Configure the package manager”: sélectionnez “No” puis “France” et “ftp.fr.debian.org”.
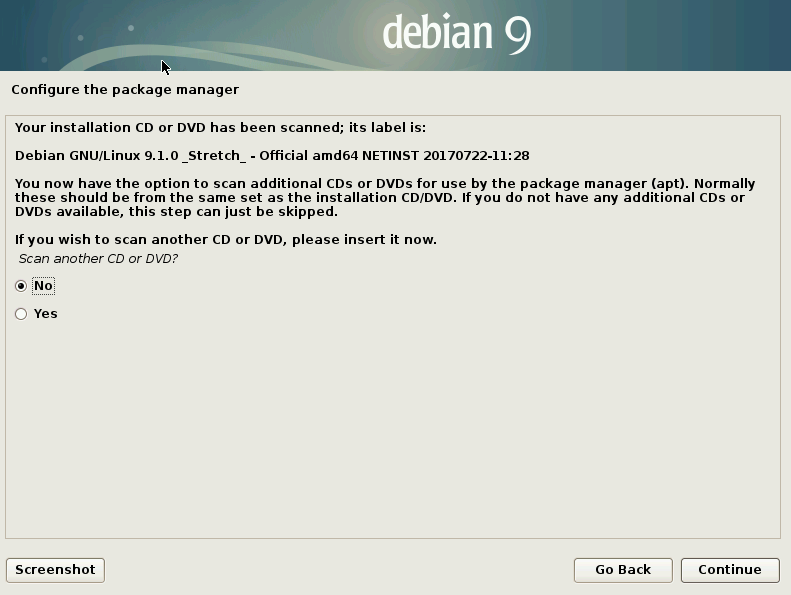
Ecran “Configure the package Manager (1/4)” 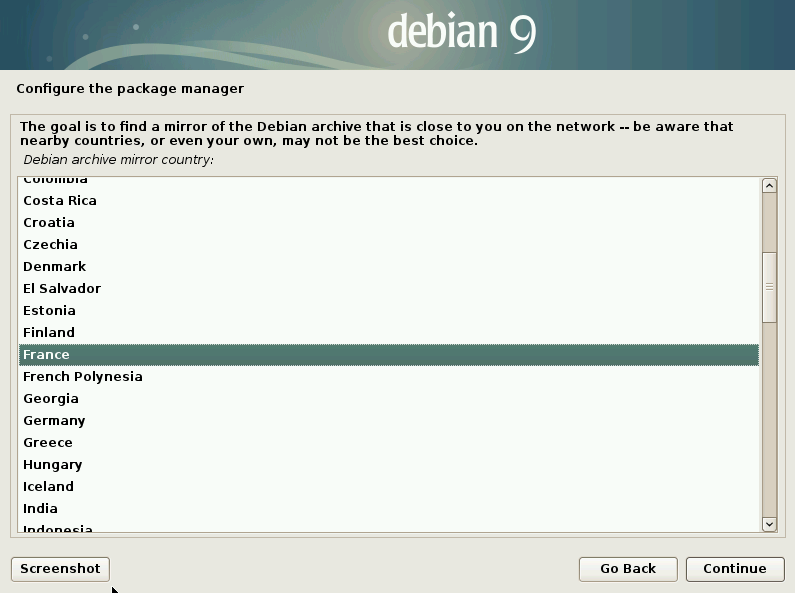
Ecran “Configure the package Manager (2/4)” 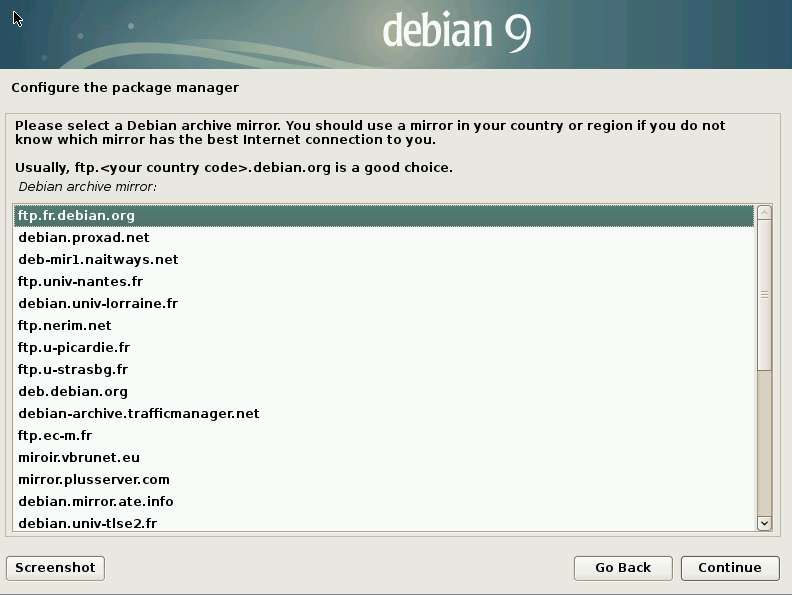
Ecran “Configure the package Manager (3/4)” - Indiquez éventuellement des informations de proxy:

Ecran “Configure the package Manager (4/4)” - “Configuring popularity-contest”: sélectionnez la valeur de votre choix.
- “Software selection”:
Cochez “Debian desktop environment” et “standard system utilities”
Décochez “print server”GNOME sélectionné par défaut Avec ce paramétrage, GNOME sera sélectionné par défaut. Bien que GNOME soit un environnement de bureaux facile à utiliser, il fait partie des environnements les plus lourds. Pour économiser les ressources on peut, par exemple, sélectionner Xfce qui est plus léger mais moins riche en utilitaires.
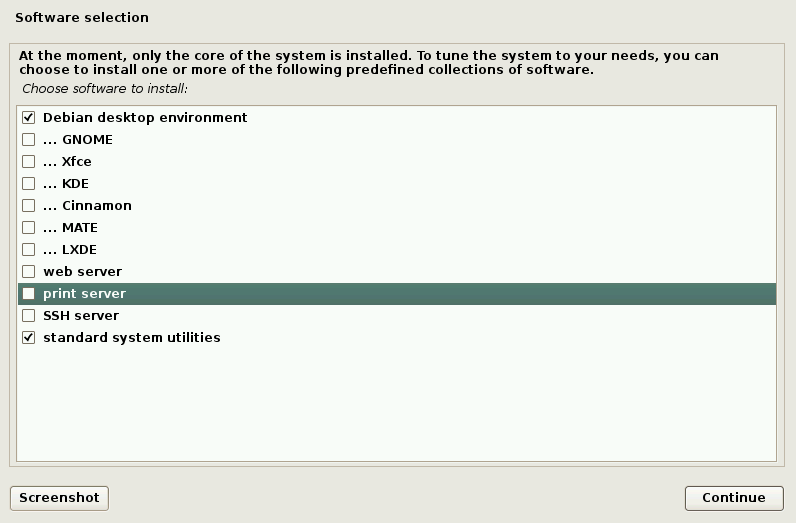
Ecran “Software selection” - “Install the GRUB boot loader on a hard disk”:
Cliquer sur “Yes” pour installer GRUB: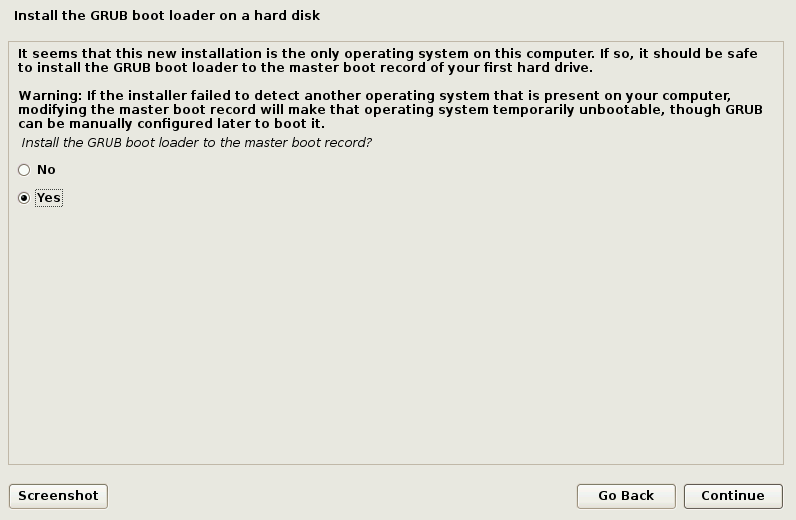
Ecran “Install the GRUB boot loader on a hard disk (1/2)” - Sélectionnez le disque c’est-à-dire “/dev/sda”:
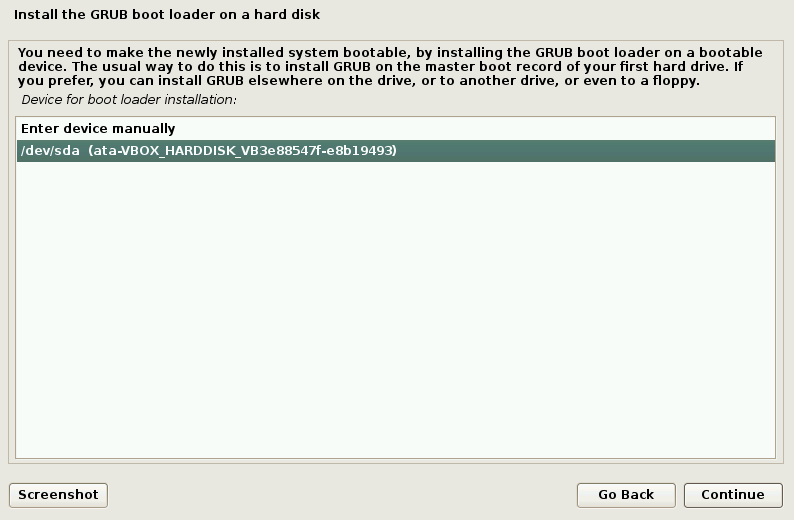
Ecran “Install the GRUB boot loader on a hard disk (2/2)”
L’installation se termine par:
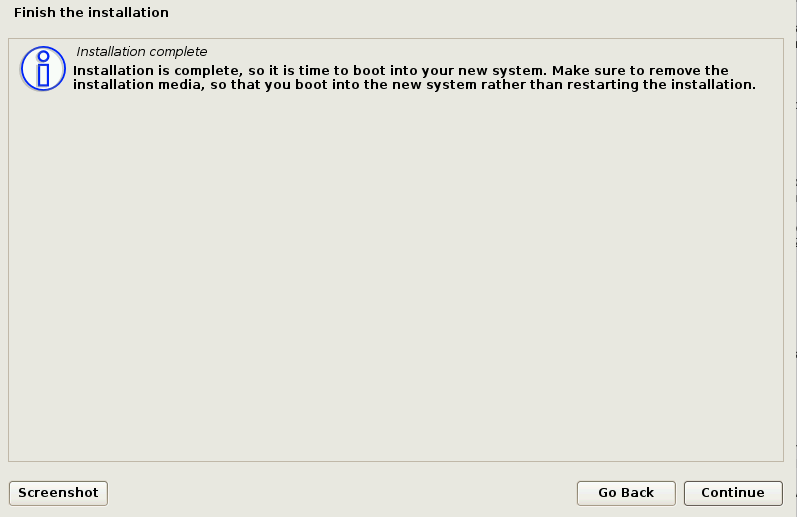
6. Démarrage de Debian
A la fin de l’installation, Debian redémarre automatiquement.
Si ce n’est pas le cas, il faut démarrer manuellement la VM mais il faut enlever le disque virtuel d’installation en allant dans la configuration de la VM:
- Faire un clique droit sur la VM puis “Configuration”.
- Allez dans l’onglet “Stockage” puis sélectionnez le disque ISO “debian-9.x.x-amd64-netinst.iso”.
Décochez “Live CV/DVD”
Cliquez sur l’icone du disque puis clique sur “Retirer le disque du lecteur virtuel”
Valider en cliquant sur “OK”.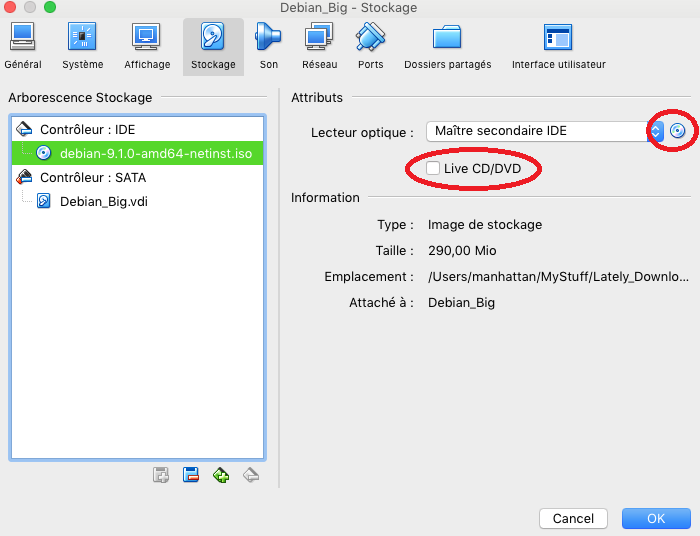
Retirer le disque Debian - Démarrer ensuite la VM en cliquant sur Démarrer.
On arrive ensuite sur l’invite GRUB de sélection du système à démarrer. La sélection est automatique, il suffit d’attendre quelques secondes:
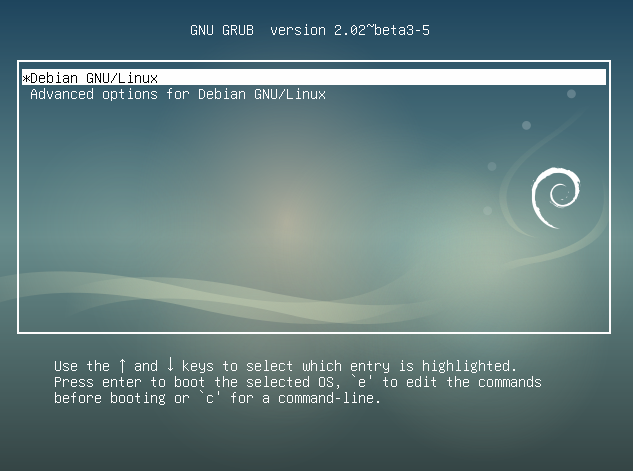
Entrez le mot de passe si nécessaire en cliquant sur le nom de l’utilisateur:
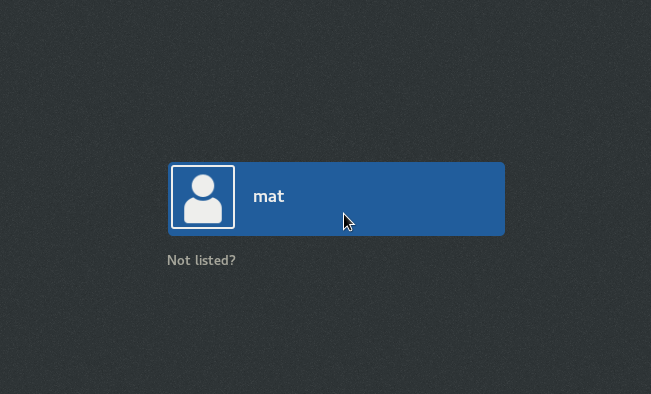
On arrive ensuite sur l’interface de Debian:

7. Installation des “VirtualBox Guest Additions”
Les VirtualBox Guest Additions sont des composants qui permettent de personnaliser des éléments de configuration dans Debian en accord avec la VirtualBox. Par exemple, pour configurer correctement la résolution de la VM.
Il faut télécharger l’image ISO des VirtualBox Guest Additions sur:
http://download.virtualbox.org/virtualbox/
Il faut cliquer ensuite sur la version de la VirtualBox puis sélectionnez “VBoxGuestAdditions_5.x.x.iso”.
Dans la VM Debian, il faut ouvrir un terminal:
- Cliquer sur Activities en haut à gauche puis écrire
terminalet cliquer sur l’icone du terminal:
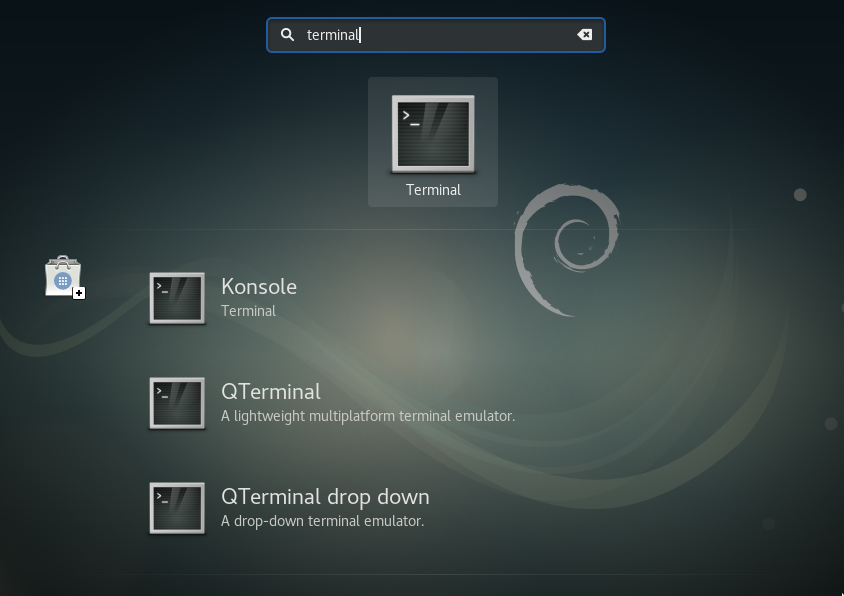
Ouverture d’un terminal (1/2) 
Ouverture d’un terminal (2/2) - Taper ensuite
supour se connecter comme utilisateur root. - Entrez ensuite le mot de passe de l’utilisateur root.
- Taper
apt-get updatepour mettre à jour la liste des packages du gestionnaire de packages Debian APT.
Il faut installer ensuite les packages “build-essential” et “module-assistant”.
Ces packages sont nécessaires pour être capable de compiler les modules du noyau qui sont nécessaires à l’installation de VirtualBox Linux Guest Additions.
Pour installer ces packages, il faut taper:
apt-get install build-essential module-assistant
A cette étape, une question est posée car la quantité de packages à installer est importante.
Il faut répondre en indiquant [Y] puis [entrée]:

Quand l’installation est terminée, il faut configurer le système pour construire les modules du noyau en tapant:
m-a prepare
Lors de cette étape, de nouveaux packages doivent être installés comme les fichers headers du noyau linux.
Il faut répondre en tapant [Y] puis [Entrée].
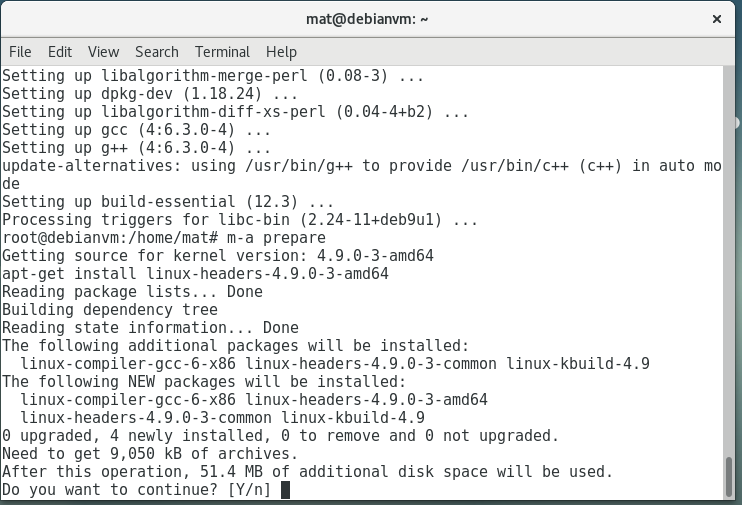
m-a prepareIl faut ensuite insérer le disque virtuel de l’image ISO des VirtualBox Guest Additions en allant dans les paramètres de la VM dans VirtualBox:
- Clique droit sur la VM puis cliquez sur “Configuration”
- Dans l’onglet “Stockage”, sélectionnez “Vide” sous “Controleur: IDE”
- Cliquez sur l’icone du disque à droite de la fenêtre puis cliquez sur: “Choisissez un fichier de disque optique virtuel…”

Sélectionner le disque VirtualBox Guest Additions (1/2) 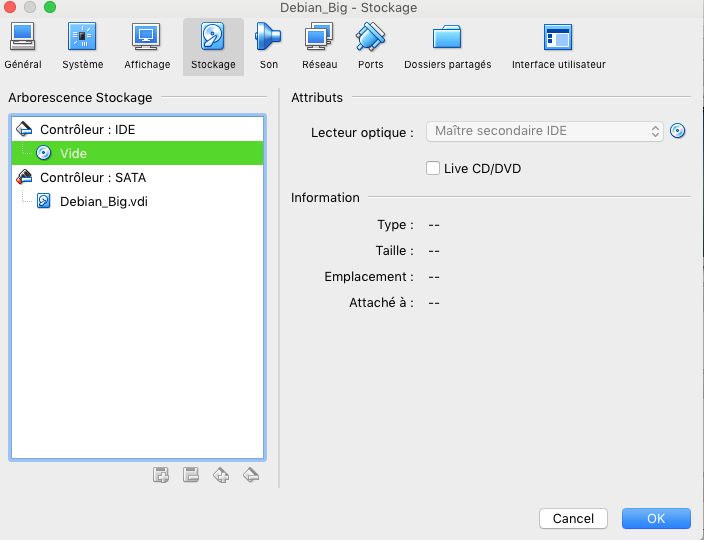
Sélectionner le disque VirtualBox Guest Additions (2/2) - Sélectionnez le fichier ISO “VBoxGuestAdditions-5.x.x.iso” puis validez en cliquant sur “OK”.
A cette étape, le disque devrait être monté dans la VM. Si ce n’est pas le cas, on peut taper la commande suivante pour le monter:
mount /media/cdrom
Il faut ensuite exécuter un script pour compiler les modules additionnels correspondant au noyau en tapant:
sh /media/cdrom/VBoxLinuxAdditions.run
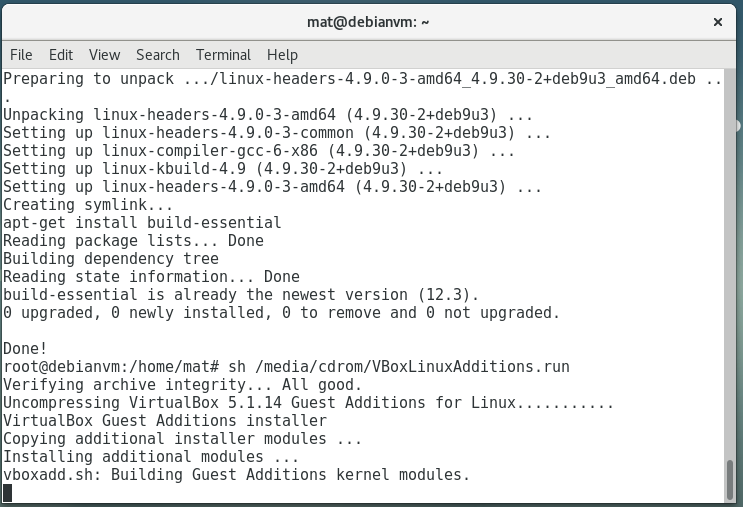
On redémarre la VM en tapant:
reboot
On peut maintenant facilement paramétrer la résolution en cliquant sur “Activities” en haut à gauche et en tapant settings:

- Cliquer ensuite “Settings” puis “Displays”.
- Sélectionnez l’écran en cliquant dessus.
- Cliquer sur la résolution qui convient et valider en cliquant sur “Apply”.
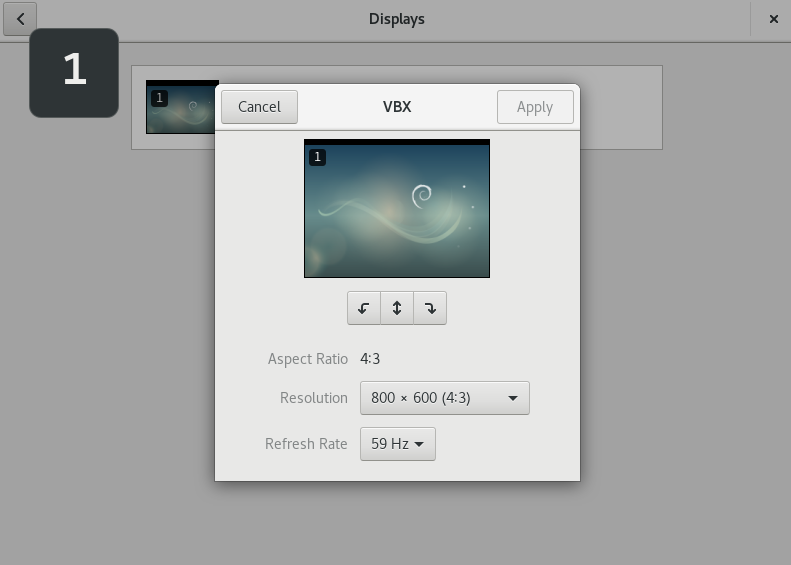
On peut enlever le disque virtuel en tapant sur un terminal en tant qu’utilisateur root:
eject /media/cdrom
A la fin de cette étape, la VM est opérationnelle et utilisable en mode plein écran.
Pour tirer partie de la flexibilité de la VM, on peut la cloner en effectuant un clique droit sur son icone et en cliquant ensuite sur “Cloner…”.
On peut aussi exporter une VM en cliquant sur “Fichier” puis “Exporter un appareil virtuel…”.
L’intérêt de cloner ou d’exporter une VM est de pouvoir repartir d’une version “vierge” lors des différents tests d’installation. Cette possibilité peut s’avérer très utile si on se trompe d’installation ou si on doit repartir de zéro.
Il faut noter que si on supprime la VM dans VirtualBox, on ne pourra pas la réintégrer par le suite. Il est donc préférable de cloner ou d’exporter une VM pour la réutiliser par la suite.
- VirtualBox.org: https://www.virtualbox.org/
- Téléchargement VirtualBox: http://download.virtualbox.org/virtualbox/
- Debian GNU/Linux: https://www.debian.org/
- Image ISO Debian AMD64: https://cdimage.debian.org/debian-cd/current/amd64/iso-cd/
- How to install VirtualBox Guest Additions in a Debian virtual machine: https://unix.stackexchange.com/questions/286934/how-to-install-virtualbox-guest-additions-in-a-debian-virtual-machine
- VirtualBox Guest Additions ISO Download?: https://blogs.oracle.com/joshis/virtualbox-guest-additions-iso-download
Un grand merci pour cette procédure très claire !! J’ai enfin un affichage plein écran de Debian ! 🙂
Superbe tuto, j’ai enfin réussi à finaliser ma vm avec Debian 9 qui tourne parfaitement. merci !
Grace à ce tuto très clair tout s’est bien passé =) Merci baucoup !!!
Merci pour ce pas à pas clair et qui m’a permis d’installer le tout jusqu’au bout !
Génial, vous êtes au top. Je débute et vous suis très reconnaissant de publier ce genre de tutos.
Rien à rajouter, rien à retrancher… tuto parfait.
Kudos!
Tout c’est bien déroulé jusqu’à l’étape ” sh /media/cdrom/VBoxLinuxAdditions.run “.
J’ai tenté ” mount /media/cdrom ” sans succès.
J’obtiens sh: 0: Can’t open /media/cdrom/VBoxLinuxAdditions.run
La version que j’essaie d’installer est la 9.8.0 sur Virtualbox 6.0.4 avec un support Windows 10 Home
Une idée ?
Si tu cherches toujours, essaye de vérifier le path,
$ cd /media
$ ls
Dans mon cas cdrom était appellé cdrom0 et non cdrom
Merci pour ce tutoriel très précis !
Cependant je bloque sur l’étape ou je dois :
Sélectionner le fichier ISO “VBoxGuestAdditions-5.x.x.iso” puis valider en cliquant sur “OK”.
En effet, aucun fichiers iso de ce style ne s’affiche dans mon explorateur de fichiers. J’ai fais une recherche dans mon pc mais j’ai rien trouvé. Pourtant les étapes du dessus se sont déroulés exactement comme prévu. D’autres part j’ai remarqué que lorsque je vais dans les paramètres mon écran ne s’affiche pas entièrement, une partie est caché sur la droite. Pourtant c’est bien ajusté au maximum en hauteur.
Merci
Désolé,
Je n’avais pas compris que les trois commandes qui suivaient servaient à régler ce problème justement. Tout est rentré dans l’ordre merci beaucoup encore une fois pour ce super tutoriel. Juste un problème de compréhension de ma part.
Par contre la commande reboot, shutdown ne semble pas installer ou même exister. J’ai essayé de réinstaller les packages mais rien n’y fais. Tant pis c’est pas si grave.
Oui un grand MERCI pour cette explication nette, claire et précise! GÉNIAL!!!
merci infiniment ! très clair bravo
Bonjour et un grand merci pour ce tuto, clair net, pas à pas. J’ai installé Debian 10.2 sur VBox 6.0.14 avec et ça marche, sauf la commande reboot, mais il suffit de redémarrer par le menu. Juste une différence sur la configuration “affichage” de la VM où est proposé le choix de contrôleur graphique (VboxVGA, VBoxSVGA, VMSVGA, Aucun), peut être la version 6 de VBox. Je cherche depuis longtemps à installer des distributions Linux sur Virtualbox et je bloque à chaque fois sur les Additions Invités. Je suppose que le process marche sur toutes distributions basées sur Debian
Encore merci
Bonjour et merci pour ce tuto très clair. Merci de partager cet excellent travail
Merci pour ce partage !
++
Merci j’ai pu résoudre mon problème
C’est vraiment super d’avoir une procédure aussi détaillée et claire. Merci!
magnifique!!!
MERCI BEAUCOUP!!